Supports iPhone 4/5/6/7/8/X/XS/XS Max/XR/11/12/12 Pro/ 12 Pro Max/ running iOS 8 or later
Transferring Pictures from PC to iPhone is quite common in our daily life, especially when you buy a new iPhone and need to move data to the new device. When it comes to this issue, the first thought comes to your mind is probably iTunes. However, all the existing music, movies, TV shows, books, and tones on your iPhone will be erased when restoring photos from iTunes backup. To keep the data safe, we'll also show you another five workarounds to sync photos to iPhone by using EaseUS MobiMover, AirDrop, Google Photos, OneDrive, Dropbox, and iCloud.
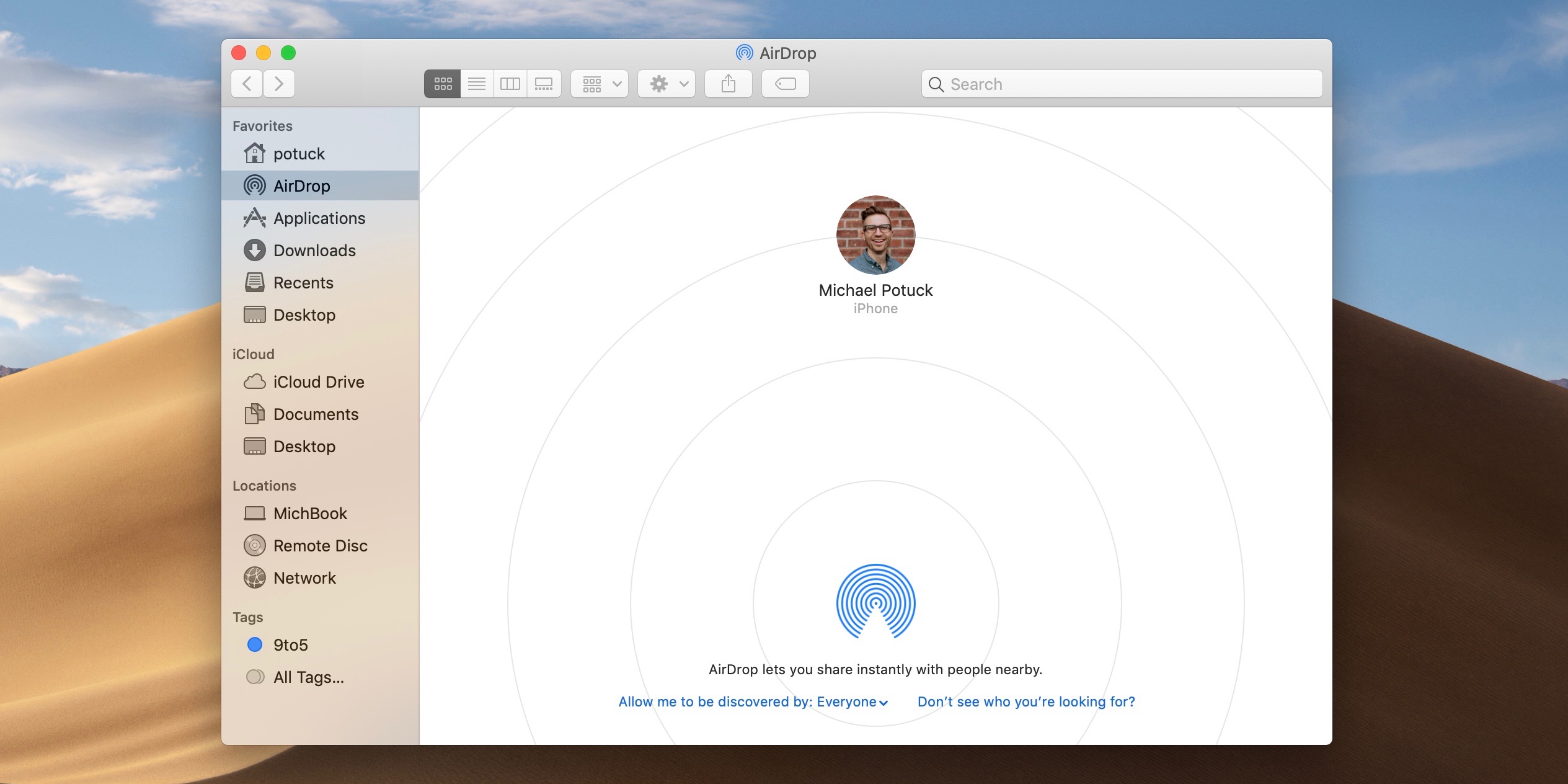
Part 1. How to Sync Photos from PC to iPhone with iTunes
Connect your iPhone to your Mac with a USB cable. On the Mac, open a new Finder window. In the sidebar, under your Devices, click on your iPhone. At the top of the window, click Photos. Check the “Sync Photos” box. Choose the app or folder that you want to sync from. Tap on your Apple ID profile at the top. Toggle on iCloud Photos and Upload to My Photo Stream. If you’re using a PC, download iCloud for Windows to continue. If you’re using a Mac, log in to iCloud on your computer. Open System Preferences on your Mac and click Apple ID.
If you have ever backed up your iPhone to iTunes, you can get photos from PC to iPhone with iTunes, overwrite your existing files on the iPhone. If you want to keep data safe, don't forget to export iPhone files to the computer in advance, or you can also directly jump to the next part to transfer photos without data loss.
Step 1. Connect your iPhone to the PC with a USB cable.
Step 2. Launch iTunes, Tap the 'Device' button. If your iPhone is not recognized by iTunes, fix it timely.
Step 3. Choose 'Photos' in the drop-down menu.
How To Download Pictures From My Iphone To My Macbook
Step 4. Check 'Sync Photos,' then select where you want to sync photos.
Step 5. Select 'Choose folder,' then 'All folders' or 'Selected folders' from your computer.
Step 6. Click 'Apply.'
Step 7. Wait patiently until the photos are synced to your iPhone.
Part 2. How to Transfer Photos from PC to iPhone Without iTunes
iTunes is probably not the optimal choice for many people since it will erase your current data and lacks the view option. Even worse, it often goes wrong and arises errors like iTunes error 54. Thus, finding some iTunes alternatives to transfer photos without data loss is necessary. In this part, you'll find some good solutions.
Option 1. Move photos from PC to iPhone using EaseUS MobiMover
EaseUS MobiMover is a smart iPhone data manager that provides iOS data transfer and management services. It is one of the best large file-sharing tools on the market that can transfer big files of any size, type, or quality from PC to iPhone in a stable and fast manner. No matter how many photos and videos you want to transfer or whatever the format is, EaseUS MobiMover can transfer these photos and videos from PC to your iPhone in a flash.
Besides, there are some other key features and main functions of EaseUS MobiMover, as listed below.
- 100% data safe, iTunes-free, easy, quick.
- It lets you back up iOS data to the computer(PC/Mac/laptop) in a readable and accessible way.
- It can put files to the iPhone without data loss or sync data between two iOS devices straightforwardly.
- It can organize iPhone content by adding/deleting/editing items.
- It allows you to download online videos from all popular websites, like download music from YouTube to computer.
Now, start to use EaseUS MobiMover to move photos from PC to iPhone after installing it by clicking the button below.
Step 1. Connect your iPhone to your PC running Windows 7 or later. Launch EaseUS MobiMover and select 'PC to Phone' on the main interface. Then, choose 'Select Files' to continue.
Step 2. With MobiMover, you can choose to transfer photos from PC to your iPhone as well as many other data types. Then, click the 'Open' button to load the files.
Step 3. MobiMover will show the files you've selected on the screen. If you've missed an item, you can click 'Add Contents' to import more files. Next, click the 'Transfer' button to start the transfer process.
Option 2. Get photos from iCloud to PC
iCloud is the second way to move pictures between your iPhone and PC. It won't cost you anything if you have less than 5GB photos to transfer. If not, you have to pay for extra iCloud storage at $0.99 per month for 50GB.
Before you proceed, make sure your iCloud Photos (Previously called iCloud Photo Library) has been enabled. If not, you can go to the 'Settings' > [your name] > 'iCloud' > 'Photos' and turn on the iCloud Photo Library. Then, you can follow the steps below to get things done.
Step 1. Open iCloud for Windows on your PC.
Step 2. Click the 'Options' next to 'Photos' to open detailed information.
Step 3. Make sure the 'iCloud Photo Library' and 'Upload new photos and videos from my PC' are turned on.
Step 4. Click 'Change' to choose the photos you want to transfer from PC to iPhone.
Step 5. Please wait for the photos to be downloaded to your iPhone, and check them in the Photos app.
Option 3. Sync photos from PC to iPhone with Google Photos
If you have a Google account, you can get 15GB free storage space on Google Drive. And Google Drive shares its storage to other Google products like Gmail and Google Photos. So you can transfer up to 15GB images (original quality) to Google Photos on iPhone as long as the other two Google products do not occupy its storage.
Notice: Photos in original quality will rapidly run out of storage space. If you have lots of photos, you can select pictures in 'High quality.'

Step 1. Open the browser on your computer.
Step 2. Go to photos.google.com.
Step 3. Drag the photos you'd like to move to your iPhone to the browser.
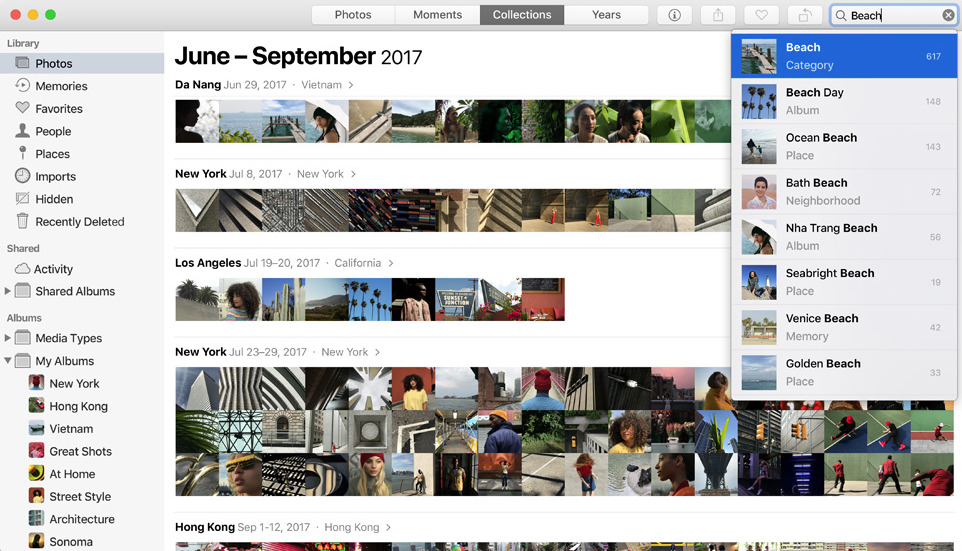
Step 4. Click Upload to send them to cloud storage.
Step 5. Launch the Google Photos app on your iPhone and then download them to your iPhone.
You can also copy pictures from PC to iPhone via Google Drive. With this method, you need to download a Google Drive application both on your computer and iPhone. After installing, just run Google Drive on your PC > Create a new folder > Copy photos from the computer to this folder. Then, this folder with photos will appear in your iPhone's Google Drive app.
Option 4. Download photos to iPhone from PC using OneDrive
OneDrive provides its users with 5GB of storage space for free. It requires you to install the OneDrive application both on your computer and iPhone. Notably, the photos you transfer to the iPhone will not be saved to your Photos app. Instead, they will be stored in the OneDrive app. One more thing: OneDive doesn't support for HEIC photos.
Step 1. Download and install OneDrive on your computer.
Step 2. Log in with your account.
Step 3. Drag the desired pictures to the program window.
Step 4. Open the OneDrive app on your device, and you will see the images in the OneDrive on the iPhone.
Option 5. Copy photos from PC to iPhone with Dropbox
Dropbox offers 2GB free storage to its users, making it easy for you to transfer some pictures in small size. With OneDrive, you can either copy photos from the computer to the iPhone online or do it by installing an official OneDrive desktop application on your PC and apps on your iDevice.
Note that your photos will possibly lose quality.
Step 1. Go to dropbox.com on the computer and log in.
Step 2. Create a folder and upload photos from the computer.
Step 3. Go to the Dropbox app on your iPhone and download them to the iPhone.
The Final Words
As you can see, you can transfer photos from PC to iPhone with 6 useful methods - iTunes, EaseUS MobiMover, iCloud, OneDrive, Google Photos, Dropbox. The first two methods are via cloud-based service, and the other three are via local-based service.
How To Import Pictures From My Iphone To My Macbook
In short, the local-based service is safer and easier. You can choose any one of them to get the job done. By the way, you can also apply similar steps to transfer photos from iPhone to PC.
‘I imported over hundreds of my vacation pictures to Photos on Mac. But a lot of them got corrupted and do not open properly. Why did this happened and how can I get those pictures back?’‘I imported over hundreds of my vacation pictures to Photos on Mac. But a lot of them got corrupted and do not open properly. Why did this happened and how can I get those pictures back?’
There are various possibilities that led to the photos corruption while importing from iPhone to Photos. It may be due to sudden power cut, incomplete download, iPhone battery died during import, virus in the system, or other issues. However, you can repair the corrupt images or recover them through your iPhone backups.
Before moving ahead with the repair process, try to import again the JPEG files from iPhone.
Import/transfer photos again via other methods
If you have not checked the ‘delete files after import’ checkbox in photos, import your iPhone photos to Photos again by other methods such as:
- Photos sharing apps like AirDrop or SHAREit
- Stellar Data Recovery for iPhone software
- Email the photos to your account and then save on Mac
How to repair photos corrupted during import from iPhone to Mac
There are two ways to deal with the corrupt photos after import problem – repair the corrupt JPEG files or restore the correct images from the backup. Here we will share both approaches in detail.
Repair photos corrupted after import (in absence of backup)
1. Open JPEG in another format
2. Rename the JPEG files
3. Use JPEG repair software
4. Use Apple Photo Repair tool
5. Repair in Image Editors like Photoshop
Automatically Download Pictures From Iphone
Recover correct photos from backup
1. Recover JPEG from iTunes
2. Recover JPEG from iCloud Photo Library
3. Recover JPEG from icloud.com
Open JPEG in another format
Try opening the corrupt photos with different programs on your Mac. Often, a photo that does not open in one program, opens correctly in another. Right click on the JPEG image, select ‘Open With.’ The suggested programs for opening JPEG photos are displayed, which include ColorSync Utility and Safari. You may see in the list Firefox, Chrome, Adobe products, or Real Player, etc., if they are installed on your Mac. Select each from the program list until the photo opens properly.
Rename the JPEG files
Renaming sometimes lets you open corrupt JPEG file correctly. Rename without changing the file extension (.JPEG). If there are multiple JPEG photos that are not opening, you can also batch-rename files on Mac.
Steps to batch-rename files on Mac:
1. Launch Finder on your Mac
2. Locate the photos that you want to rename
3. Shift-click to select multiple files.
4. Click on Action at the top of the Finder window
5. Select Rename (number of files) Items
6. Select Format from the drop down menu at the top
7. Select a Name format for the style of format
8. Enter a name for your files into Custom Format.
9. Enter a Starting number
10. Click on Rename. All the selected photos will be renamed and listed.
Use JPEG repair software
Rather a simpler and assured way to repair corrupt photos is through an advanced Stellar Repair for Photo software for Mac. It can repair all sorts of corruption that occur during import of files such as missing header, sound sections, invalid file structure, or unknown marker error, etc.
Its especially designed Mac version is safe and easy to use. Moreover, it lets you repair multiple photos simultaneously. What makes Stellar JPEG repair even more sought after is its capability to extract the embedded thumbnail image. This is a boon when your photos are severely corrupt and almost beyond repair.
You can download the free version of the software to evaluate its performance and preview the repaired JPEG images before finally saving them.
Watch the video to repair corrupt photos on Mac via Stellar Repair for Photo.
How To Download Pictures From My Iphone To My Mac Computer
Repair in Image Editors like Photoshop
Image Editor Applications such as Photoshop, Gimp, Inkscape, and Picasa etc., can repair minor corruptions in photos. Open your corrupt JPEG files in editing application, rename and save them. Now check the photos if the issue is fixed.
Recover with Apple Photo Repair tool
Utilise the Apple’s Photos repair tool which is an inbuilt feature on Mac. You can repair the corrupt photos using this free application. Ensure your Mac has the latest version of macOS before repairing the corrupt pictures.
Steps to repair with Photo Repair Tool
1. Close Photos by selecting Photos > Quit Photos
2. Press Option-Command and double-click the Photos icon in the Dock
3. Repair Library window opens. Click Repair
The Photo Repair tool may not always repair corrupt JPEG images like Stellar Repair for Photo, but is worth a try for minor corruptions.
| Repair JPEG from Backup Utilities |
|---|
You can recover photos corrupted when importing from iPhone to Photos via Apple backup utilities.Even if your photos have corrupted during import from iPhone to Mac, the images are still present in cloud storage. Thus you can recover from:
1. iTunes
2. iCloud Photo Library
3. icloud.com
How to recover correct pictures from iTunes
You can get back correct photos from iTunes, if you have synced your iPhone to iTunes. Follow the given steps to recover photos corrupted during import via iTunes:
1. Connect your iPhone to your Mac with a USB cable
2. Launch iTunes
3. Select Restore Backup in iTunes
4. Pick the latest backup and click Restore
5. Select the required photos from the recovered data and save them again to your Mac.
Note: Photo recovery from iTunes lets you restore complete data rather than just the photos. To recover only the required photos, you can take the help of Stellar Data Recovery for iPhone and choose to pick and save only those photos that went corrupt during import.
How to recover from iCloud Photo Library
When you sync your device with iCloud, all the photos are automatically saved in iCloud Photo Library. Thus you can access your library from any device. In case of photos corruption during transfer to Photos, restore the correct JPEG file from iCloud Photo Library on your Mac or iPhone device. iCloud Photo Library preserves your photos in their original format.
How to recover JPEG from icloud.com
Another way is to recover JPEG images from icloud.com. You can download your photos from icloud.com on your Mac/iPhone/iPad and store them in Photos App. Just go to the icloud.com website, login using your Apple ID and open photos to save your required images.
To Wrap Up
Managing large number of iPhone photos or importing them from one device to another can sometimes lead to photos corruption. You can rectify the problem by recovering the correct photos from the backup utilities or repairing them through free image editing tools. However, these manual approaches to repair or recover corrupt iPhone photos are just trial and error techniques.
Contrarily, Stellar Repair for Photo assures the safe and complete repair of photos corrupted while importing from iPhone to Photos App on Mac.