PDF is a great format for distribution and sharing of files, you can open it, print it, even copy text from it, but the major downside, of course, is that you can't edit PDF files easily and freely once it’s been created. In this case, a free PDF Editor for Mac is extremely useful as it allows you to edit and re-master PDF documents. Here we have rounded up several best free PDF Editor for mac that everyone should try, you can choose the one fits your needs from the list according to information covered in the following parts.
- Yet another best free PDF editor for Mac is FormSwift, a quite different PDF editor tool than others. Simply, you just need to upload the PDF files to edit them. Plus, it also provides a large library of legal forms which you can fill online and then download as a PDF or normal word document.
- Edit PDF files with PDFescape - an online, free PDF reader, free PDF editor & free PDF form filler. View PDF documents on the web. Fill out PDF forms quickly without Adobe Acrobat. No watermarks or registration. Completely free.
- PDF Editor Mac is a good freeware which you can use to edit PDF files in MAC. While saving in the free version, the PDF file is saved with a watermark in the first three pages of the PDF file. Some best features of PDF Editor MAC: You can choose the option to add text, and add images to the PDF file.
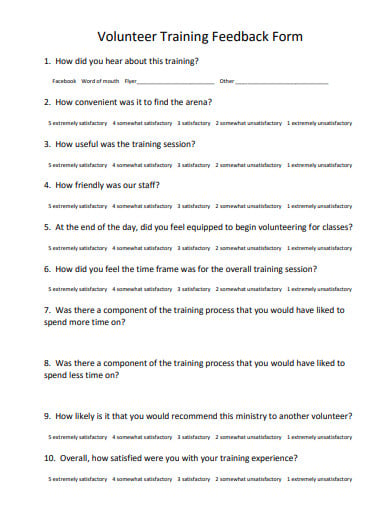
All-in-One Mac PDF Editor and Manager
PDFelement for Mac is a PDF solution that integrates with a variety of convenient.
- Edit PDFs: crop, add text/shape, sign, comment, annotate, underline, strikethrough, etc
- Convert native PDF to 13 formats (Word, PowerPoint, Keynote, Pages, ePub, etc.)
- Create PDF from Word, PowerPoint, ePub, CHM, etc.
- Merge and split PDFs
- Encrypt and decrypt PDFs
- Compress PDFs
- Extract image from PDFs
Part 1. Best Free PDF Editor for Mac---Desktop Freeware
Foxit Reader for Mac
Foxit Reader for Mac is a free PDF editor for mac, fast and lightweight. PDF users may be quite familiar with Foxit, the leading PDF software developer to offer PDF solutions. With Foxit PDF Reader for mac, users can view, highlight, add bookmarks & comments,search and protect PDFs for free. Even, you can convert PDF to cPDF with this free PDF Editor for mac.
Preview
Your Mac comes with Preview, which is adequate for reading and managing PDF files, even doing some editing: It’s basically a limited PDF editor on mac for free, and there’s no download required! But if you've run the gamut (no pun intended) with what you can do with Preview, you're probably in need of something a bit more sophisticated.
With Preview, you can zoom, split, merge PDFs, add highlights and notes, rotate, add bookmark, protect PDF, and export to other editable formats.
Skim
Skim is a PDF reader and note-taker for OS X. Most of the major features you need are covered by Skim including: adding and editing notes, highlighting important text, making snapshots for easy reference and navigation using table of contents or thumbnails, with visual history.
Part 2. Best Free PDF Editor for Mac---Web-based Service
PDFescape
PDFescape is an online PDF reader and editor. You are also allowed to create fillable pdf forms, protect pdf files with this free service. All you need to use is a JavaScript enabled web browser.
PDF Filler
PDF Filler is another web-based free PDF Editor for mac and Windows users to manipulate PDF online. It supports multiple ways to upload PDF files into its server for free editing, such as URL, Dropbox, Google Drive, OneDrive. Users are allowed to view, highlight, sign, add images, search PDF for free.
PDF Buddy
PDF Buddy is another online site that allows users to edit and manipulate PDF files. Features include the ability to add text, to annotate, to insert images and signatures, even split and merge PDF files.
Notes: Also, you can use Jotform to edit PDF online if you need extra recommendation. Online PDF Editor is easy to use, just follow the user-friendly interface to edit your PDFs. You are not recommended to upload complicate and confidential PDFs for editing.
Part 3. Things You Need to Know about Free PDF Editor for Mac
Although we have listed the best free PDF editors for Mac, they may fall short of PDF users' expectation in one way or another. Free PDF editor for Mac is able to finish the basic work and costs free, but it has some nonnegligible drawbacks. Check the following reasons that why you should ditch the free PDF editor for Mac and seek out a new solution on how to edit pdf.
- Some free PDF editors for Mac are not powerful enough, so you have no ways to open the PDF files in big size.
- When you try to handle the PDF files in some free tools, you may find the handwriting is blur and bewildering.
- Some free Mac PDF editors are not fluid, thus the screen might get stuck.
- For all I know, free online PDF editors are not particularly safe, you may have the opportunity to encounter the virus and receive junk mails.
Part 4. Extended: Best PDF Editor for Mac
Of course, when it comes to professional Mac PDF Editor for mac, the best-known tool is Adobe Acrobat, and no wonder: Adobe Systems created the PDF standard. However, Acrobat is not so affordable for many PDF users, and not all of its features needed to be frequently used. But since PDF is an open format, other Adobe alternatives which are considerably cheaper also allow you to edit PDF files.
Cisdem PDFMaster for Mac
Cisdem PDFMaster comes with a full set of tools you need to edit, convert and manage PDF files on Mac as easy as in a Word processor. It basically meets all your needs to process a PDF on mac. By simply dragging and dropping PDF files, you can manage single or multiple PDF files at the same time, which makes the PDF editing and management highly efficient and extremely easy.
Main Features of Cisdem PDFMaster
- Basic PDF Editing features: crop, add text or shape; annotate, comment, highlight, sign, etc.;
- Convert PDF to 13 formats: Word, PowerPoint, Keynote, Pages, ePub, HTML, RTFD, Text and Image;
- Create PDF from Word, PowerPoint, ePub, HTML, CHM, Image and so on;
- Merge and split PDFs;
- Compress PDFs;
- Encrypt PDFs;
- Decrypt PDFs;
- Extract image from PDFs;
- Support batch process PDFs;
Free Download
Choose Your Best PDF Editor for Mac
| Ranking | PDF Editor | Features |
|---|---|---|
| 1 | Cisdem PDFMaster | View, edit, convert, create, sign, annotate, highlight, merge, split, compress, encrypt, decrypt, extract image; |
| 2 | Foxit Reader for Mac | View, highlight, add bookmarks & comments,search and protect PDFs |
| 3 | Preview | Read, split, merge, highlights,annotate, encrypt, compress and export to several editable formats |
| 4 | Skim | Read, highlight, edit note |
| 5 | PDFFiller | View, highlight, sign, add images/note/date, search PDF |
| 6 | PDFescape | Read, edit, encrypte, fill out forms |
| 7 | PDFBuddy | Edit,add text, annotate, sign, split, merge |
Final Words
Free PDF editor for mac is a real work, but when taking performance and security into consideration, they may disappoint you. If you need some of the additional features that come with the product and/or have a business operation that handles a lot of PDF documents, paid PDF Editor for Mac is the best choice. What did you go with? Let me know in the comments.
Preview User Guide
Although you can’t edit the text of a PDF in Preview, you can use the markup tools to provide feedback or write down something you want to remember. The editing tools in the Markup toolbar are ideal for collaborating—use them to suggest changes to a PDF and to respond to suggestions.
In the Preview app on your Mac, click the Show Markup Toolbar button (if the Markup toolbar isn’t showing).
Use the tools in the toolbar to mark up the PDF (or use the Touch Bar).
Tool
Description
Text Selection
Select text to copy or delete. See Select and copy text in a PDF.
Rectangular Selection
Select a rectangular area in an image to copy or delete.
Redact Selection
Select text to permanently remove it from view. You can change the redaction as you edit, but once you close the document, the redaction becomes permanent. To safeguard the original document, create a duplicate to redact.
Sketch
Sketch a shape using a single stroke.
If your drawing is recognized as a standard shape, it’s replaced by that shape; to use your drawing instead, choose it from the palette that’s shown.
Draw
Draw a shape using a single stroke. Press your finger more firmly on the trackpad to draw with a heavier, darker line.
This tool appears only on computers with a Force Touch trackpad.
Shapes
Click a shape, then drag it where you want. To resize the shape, use the blue handles. If it has green handles, use them to alter the shape.
You can zoom and highlight shapes using these tools:
Loupe: Drag the loupe to the area you want to magnify. To increase or decrease the magnification, drag the green handle; drag the blue handle to change the loupe size.
Highlight : Drag the highlight where you want. To resize it, use the blue handles.
See Rotate and modify shapes added to a PDF.
Text
Type your text, then drag the text box where you want.
Sign
If signatures are listed, click one, then drag it where you want. To resize it, use the blue handles.
To create a new signature:
Using your trackpad: Click Trackpad, click the text as prompted, sign your name on the trackpad using your finger, press any key when you’re finished, then click Done. If you don’t like the results, click Clear, then try again.
If your trackpad supports it, press your finger more firmly on the trackpad to sign with a heavier, darker line.
Using your computer’s built-in camera: Click Camera. Hold your signature (on white paper) facing the camera so that your signature is level with the blue line in the window. When your signature appears in the window, click Done. If you don’t like the results, click Clear, then try again.
Using your iOS or iPadOS device: Click Select Device to choose a device (if more than one is available. On your device, use your finger or Apple Pencil to sign your name, then click Done. If you don’t like the results, click Clear, then try again.
Your devices must meet Continuity system requirements. See the Apple Support article System requirements for Continuity on Mac, iPhone, iPad, iPod touch, and Apple Watch.
See Fill out a PDF form.
Note
Type your text. To change the note color, Control-click the note, then choose a color. To move the note to a different location, drag it.
See Add notes and speech bubbles to a PDF.
Shape Style
Change the thickness and type of lines used in a shape, and add a shadow.
Border Color
Change the color of the lines used in a shape.
Fill Color
Change the color that’s used inside a shape.
Text Style
Change the font or the font style and color.
Annotate , ,
Annotate the item by sketching or drawing on it using your nearby iPhone or iPad . If both devices are nearby, click , then choose a device. The tool may appear highlighted to show your device is connected. To disconnect your device without using it, click the tool again.
Your devices must meet Continuity system requirements. See the Apple Support article System requirements for Continuity on Mac, iPhone, iPad, iPod touch, and Apple Watch.