Chrome is one of the most widely used web browsers so far. With a full Google Account integration and a rich feature set, Chrome proved to be a gold standard for browsers.
Even so, you may need to uninstall it from your Mac. Maybe you want to switch to another browser or fix some Chrome-related issues. Whatever the reason, you should know how to uninstall it properly.
So, how do I completely remove Chrome from my Mac? Today, I’ll give you a detailed guide on how to do that. You’ll also find out how to clear your browsing data and profile information from Google servers. Let's get started!
- Update 11/18: The Apple Silicon version of Chrome for Mac is now available for download.As of this morning, those on M1 devices with the Intel variant of the browser are not automatically getting.
- If you have an M1-powered Mac, grab the Apple Silicon-optimized version of Chrome to enjoy perks like speedy execution and lower battery consumption. → How to use tab groups in Chrome. On Macs with Intel chips, use the Intel-based Chrome version.
- Download the M1 version from the Chrome website. However, I'm noticing my M1 13 MacBook Pro is slow in general. Got my very first Mac today! Ripping CDs for my.
Todoist works wherever you are. Download Todoist for iPhone, Android, Mac, Windows. Power up with browser and email extensions.
How to uninstall Chrome from Mac manually
When you completely remove Chrome from your computer, you erase your browsing data as well. But it could still store on Google's servers if syncing is on. So first, clear your browsing data from your Google Account and other devices. Here's how to do that:
- Open Chrome and clickat the top right.
- Choose More tools > Clear Browsing Data.
- Select a time range from the drop-down menu (e.g., last hour, last 7 days, all time).
- Check the box next to the data you want to delete.
- Press Clear data.
Quick tip:
Alternatively, paste chrome://settings/clearBrowserData to the address bar and hit Enter. Or use the Shift-Command-Delete key shortcut to open the Clear browsing data window.
Now, it’s time to remove the main app from your computer. First, let’s ensure that the browser isn’t running.

- If Google Chrome is in your Dock, right-click it, and choose Quit.
Or use the Command-Option-Esc keyboard shortcut to open the Force Quit Applications window. Select Chrome and click Force Quit. - Go to the Applications folder to get rid of the app.
- Locate the Google Chrome icon and drag it to the Bin.
- Go to the Bin and empty it.
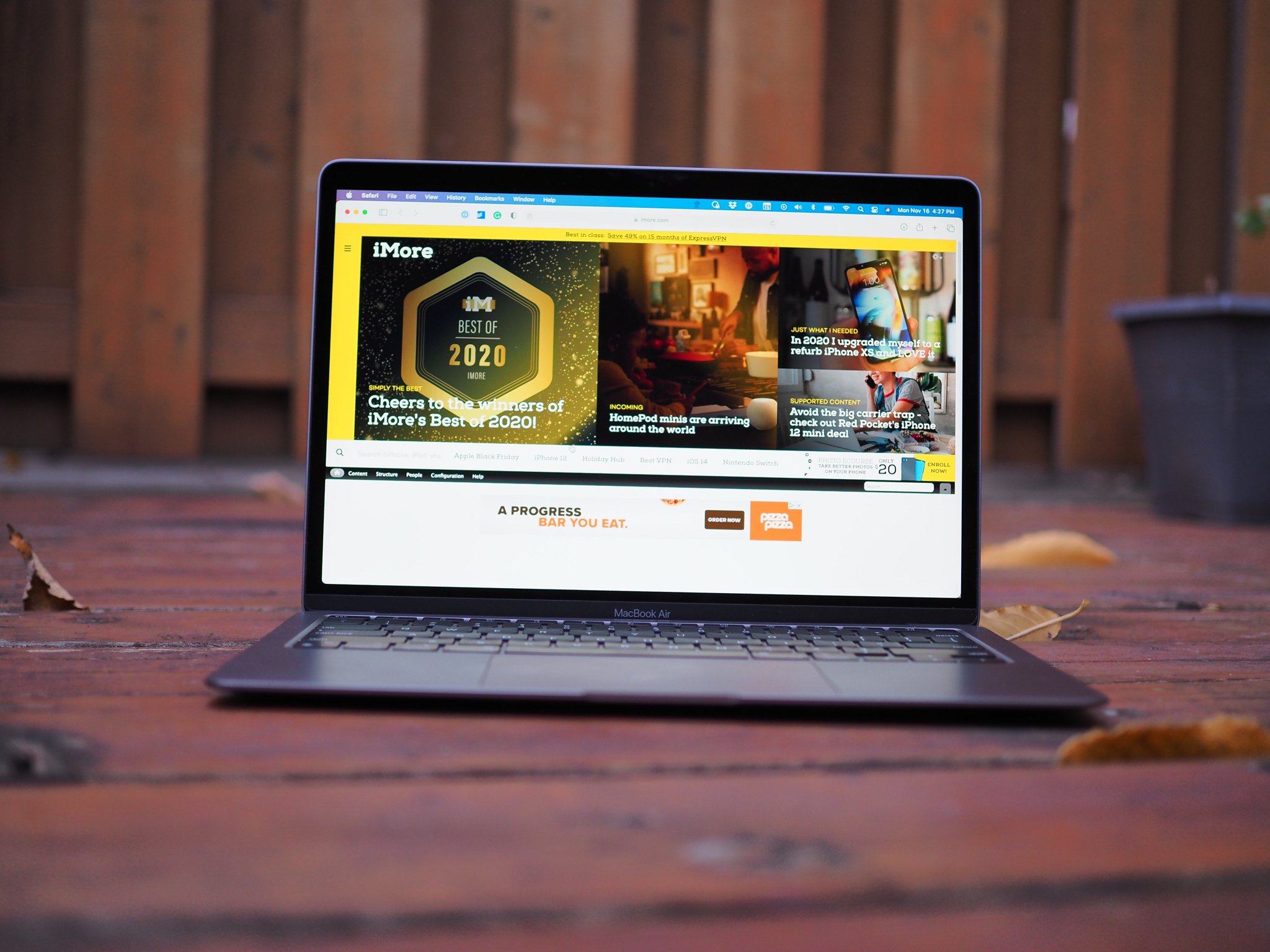
Delete Chrome profile information stored on your Mac
Finally, you need to eliminate all Chrome service files stored on your hard drive. Follow these steps to find them:
- Use Command-Shift-G key shortcut to open the Go to Folder window. Or head over to the Go menu in the Finder and choose Go to Folder.
- Paste ~/Library/Application Support/Google/Chrome in the window that appears and click Go.
- Select all the folders and trash them. Be careful not to delete any system-critical files.
- Empty the Bin to finish the uninstallation. Done!
Note that even if you thoroughly follow all steps highlighted above, some specific service files, as caches and launch agents, might remain on your computer. To fully get rid of Chrome, I recommend using a dedicated uninstaller. It’ll help you remove the app and all associated data with one shot.
How to uninstall Chrome with CleanMyMac X
Among various uninstallers for macOS, I go for CleanMyMac X by MacPaw. Anthony Karcz from Forbes called it a ‘toolbox your Mac needs’. Indeed, it’s worth trying out.
The Uninstaller module of CleanMyMac X designed to remove entire applications, including all app-related files. No need to search for them manually. Even if you've already tried to delete the program using conventional steps, CleanMyMac X can locate and remove all leftovers that remain on your system.
To remove Chrome with the Uninstaller module:
- Download CleanMyMac X (a link to download its free version).
- Install and launch the app.
- Go to the Uninstaller tab.
- Check the box next to Chrome.
- Hit Uninstall. Super simple!
See how many service files are there? CleanMyMac X removes those items, all at once. With its help, you can also delete Chrome-related launch agents. One of them is Google Software Update agent that will stay on your Mac even after you've reinstalled Chrome. To get rid of it:
Download Chrome For Mac M1
- Run CleanMyMac X.
- Go to Optimization> Launch Agents.
- Select these Chrome relics and press Remove.
Google Chrome M1 Download
Millions of users opt for Google Chrome as their default browser — and for a good reason. But if you need to uninstall it, rely on CleanMyMac X to ensure that no leftovers are left behind. If you want to do that by yourself, use our best manual solutions described above.