Delete a partition. WARNING: When you delete a volume or partition, all the data on it is erased. Be sure to back up your data before you begin. In the Disk Utility app on your Mac, select a volume in the sidebar, click the Partition button, then click Partition. In the pie chart, click the partition you want to delete, then click the Delete. Step 2: Delete Windows from your Mac. Start up your Mac in OS X. Open Disk Utility. (To access the Disk Utility in Mac OS X, just press Command+Space to open Spotlight search, type Disk Utility, and press Enter. You can also click the Launchpad icon on your dock, click the Other folder, and click Disk Utility.). I needed to securely delete all files so I could transfer my laptop. I utilized the erase free space function on my Macbook (OS X 10.4.11) and it hung up on me while I did this. When I rebooted the machine my 300 GB HD that had close to 210 GB free before the 'erase free space' function was initialized now has only 2.0 MB of space left. Dec 15, 2010 One other thing to try. Boot from the Install Disk, and then use disk utility from there. Do the Erase Free Space thing again, but this time let it complete the operation. Apple does warn that the operation can take a considerable time to complete. So go and have lunch or something. It may just need to reset some flags.
Apple: Disk Utility 12.x: Erase a Disk, CD, or DVD Apple: OS X: About Disk Utility's Erase Free Space Feature Apple: Mac OS X Server Security Configuration For Version 10.5 Leopard Second Edition Apple: Final Cut Pro X, Motion 5, Compressor 4: Format Drives as Mac OS Extended. For instructions on how to format a drive in Mac OS 10.11 (El Capitan) and above click here. To reformat the drive in Mac OS X: 1. Open Disk Utility ApplicationsUtilitiesDisk Utilities 2. Select the Seagate drive on the left that shows the capacity 3. Select the Partition tab on the right hand side of the Disk Utility Window 4. Jul 05, 2017 Macs support a variety of file systems. By default, they format disks with the Mac-only OS X Extended file system. But, if you plan on using an external drive with both Macs and PCs, you should format the disk with the exFAT file system instead. Sep 06, 2019 Use a Mac OS X installation Disc. If you’re unable to use Internet Recovery Mode or create a bootable USB installer, you can still use a Mac OS X installation disc. These discs are available for OS X Snow Leopard, OS X Lion, and OS X Mountain Lion. If your Mac is from 2012 or earlier, there was an installation disc in the original box. May 21, 2020 Step 2: Format the FAT32 Partition to HFS+ Partition on Mac. Please go to Utilities → Disk Utility to get the window below: Then, select the external hard drive and click 'Partition' tab on the top. Now, find the FAT32 partition and format it to OS X Extended (Journaled), which is the desired HFS+.
The Apple File System (APFS) is the file system used with Mac devices running macOS 10.13 High Sierra and later, while the older Mac OS Extended file system is available for older versions of macOS. You can still use either file system for your hard drives and attached storage devices, with both having their own pros and cons.
If you can’t decide between APFS vs Mac OS Extended for your drive, you should consider your use case first. The newer APFS format is better for some types of drives, including SSDs, while Mac OS Extended is great for older drives and macOS versions. Here’s a run-through of the pros and cons of both to help you decide.
When to Use the Apple File System (APFS)
Most users aren’t interested in the type of file system their drive uses—they just expect it to work. That’s exactly what you get with the now-default Apple File System (APFS) that Mac devices have been using since macOS 10.13 High Sierra was launched in 2017. It’s also used with other Apple operating systems including iOS.
APFS offers a number of speed and optimization improvements compared to HFS+, as well as improvements to data handling. For example, file corruption is significantly reduced compared to Mac OS Extended.
Although the disk space used by deleted files is marked as free space, deleted files remain intact until new data is written over them. As a result, deleted files can be recovered. You can use Disk Utility to erase the free space used by deleted files by having zeros written over the space once, 7 times, or 35 times.
You’ll also notice that copying and pasting files on an APFS drive works almost instantly, thanks to improvements in the way macOS handles file metadata with APFS drives compared to the older HFS+.
The biggest downside to using APFS is that Macs with older macOS versions (macOS 10.12.6 Sierra and older) can’t read, write, or otherwise access drives that use it. If you have an older Mac, you’ll need to keep using Mac OS Extended or use an alternative like ExFAT instead.
If you back up your Mac using Time Machine, you won’t be able to use APFS, either. macOS continues to use the HFS+ file system for Time Machine drives for the time being. If you attempt to use an APFS-formatted drive, macOS will want to format it to HFS+ before you can proceed.
Along with APFS and Mac OS Extended (also called HFS+), you also have other file systems that can be used for external drives, including cross-platform options like ExFAT. For most users, however, APFS is the only file system they’ll need or want to use—but only if they’re (only) using modern Mac devices.
Choosing Mac OS Extended (HFS+) for Hard Drives
While Mac OS Extended (HFS+) is no longer the default file system for macOS installations, it hasn’t been completely abandoned by Apple, and it’s still a useful option for macOS users under certain conditions.
As we’ve mentioned, HFS+ is the default file system of choice for macOS Time Machine backup drives. You’ll need to use HFS+ if you plan on formatting a second hard drive or portable flash drive for use as a Time Machine backup—APFS drives won’t work.
You’ll also need to consider Mac OS Extended if you’re using older and newer Macs together, as older versions of macOS won’t support APFS. Other than functionality, however, there are still a few legitimate reasons why you’d choose HFS+ over APFS—the biggest reason depends on the type of drive you use.
Many of the speed and performance enhancements that APFS brings rely on using a high-speed SSD or portable flash memory drive. If you’re using an older, mechanical drive with a disk platter, those enhancements may seem largely minimal or non-existent.
With that in mind, and for cross-compatibility, you may decide to use HFS+ over APFS. You can format a drive with HFS+ using the macOS Disk Utility app, which you can launch from the Launchpad (Other > Disk Utility).

Using ExFAT on macOS and Windows
While you can only use an Apple file system like APFS and Mac OS Extended for your main system drive, another file system is also worth considering for external drives—ExFAT.
ExFAT is an older file system from Microsoft, intended as a replacement for the even older FAT32 file system used with Windows system drives before the switch to NTFS in Window XP. It removes the 4GB file size limit and the 2TB partition size limit of FAT32 drives and is generally considered a better alternative for flash storage. Hewlett packard drivers for mac os x.
If you’re thinking about using ExFAT, you’ll likely have a single objective in mind—sharing files across platforms. ExFAT should only really be used for drives that you plan on using with both macOS and Windows devices, as it’s the only file system that both operating systems support natively.
It is possible for Windows to read APFS and HFS+ drives, but it requires external software to do so. Likewise, macOS can read newer Windows NTFS drives, but not write to them.
For owners with Windows and macOS devices, using ExFAT for an external drive is a good option but there are alternatives, such as setting up your own cloud storage or sharing files between your devices over your local network instead.
APFS vs Mac OS Extended: Which Is Best?
There’s no winner in the APFS vs Mac OS Extended battle, as it depends on the drive you’re using. Newer macOS installations should use APFS by default, and if you’re formatting an external drive, APFS is the faster and better option for most users.
Mac Disk Utility Erase Free Space
Mac OS Extended (or HFS+) is still a good option for older drives, but only if you plan on using it with a Mac or for Time Machine backups. If you need a cross-platform option, consider using ExFAT for your drive instead—both Windows and macOS can read these drives without any additional software.
If you’re having problems with your hard drive or need to make changes to it, OS X Mavericks’ Disk Utility is a good place to start. Start by clicking a disk or volume in the column on the left and then click one of the five tabs.
Basics of the First Aid tab in OS X Mavericks
If you suspect that something’s not quite right with your Mac, the First Aid portion of Disk Utility should be among your first stops. Use First Aid to verify and (if necessary) repair an ailing drive. To use it, click the First Aid button on the left side of the Disk Utility window.
Click a volume’s icon and then click Verify. You get information about any problems that the software finds. If First Aid doesn’t find any problems, you can go on your merry way, secure in the knowledge that your Mac is A-okay. If verification turns up trouble, click Repair to have the problem fixed. You can also use First Aid to fix disk-permission problems.
You won’t be able to use the copy of Disk Utility in your Applications/Utilities folder to repair your OS X boot disk. To do that, you must reboot from Mavericks Recovery Disk or another bootable disk.
You can’t use Disk Utility First Aid to fix a CD or DVD, nor can you use it to fix most disk image files. These disks are read-only and can’t be altered.
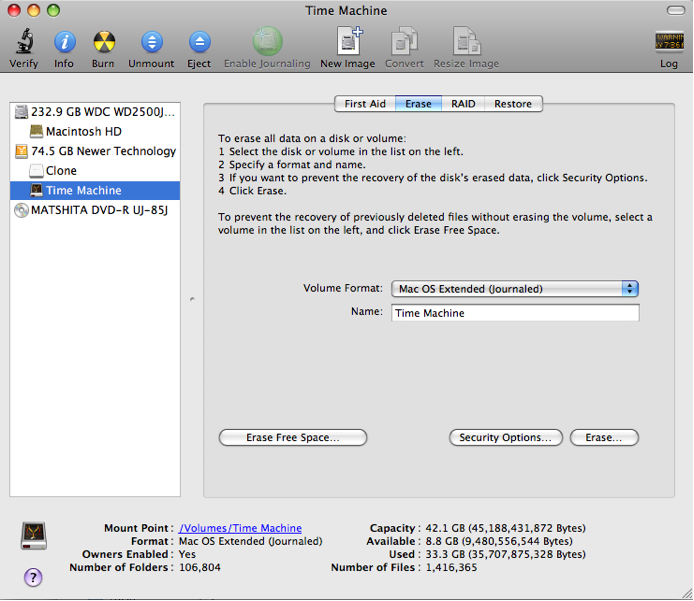
Basics of the Erase tab in OS X Mavericks
Use Erase to format (completely erase) any disk except the current startup disk.
When you format a disk, you erase all information on it permanently. Formatting can’t be undone — so unless you’re absolutely sure this is what you want to do, don’t do it.
Unless you have no use for whatever’s currently on the disk, make a complete backup of the disk before you format it. If the data is critical, you should have at least two (or even three) known-to-be-valid backup copies of that disk before you reformat.
Basics of the partition tab in OS X Mavericks

Use this tab to create disk partitions (multiple volumes on a single disk). OS X treats each partition as a separate disk. When you select an item in the column on the left, you see only a partition tab when you select a disk, such as the 750.16GB Hitachi and 500.11GB Seagate drives.
Be careful here. While some adjustments can be made to partitions without loss of data, not all adjustments can. You’ll be warned if what you’re about to do will permanently erase your data.
By the way, you won’t see a Partition tab if you select a volume or partition — Fast ’n’ Small and Mavericks HD, instead of a disk (750GB Hitachi or 500GB Seagate in). Makes sense when you think about it.
Partitioning a drive lets you create multiple volumes. A volume is a storage space that (from the Mac’s point of view) looks and acts just like a hard drive; a partition is simply a designated volume on a drive, completely separate from all other partitions (volumes). You can create any number of partitions, but it’s a good idea to limit yourself to no more than a small handful.
You can create drive partitions only on a newly formatted drive. So to partition a drive, first format it in Drive Setup and then create partitions. Before you do that, give some thought to how large a partition you want to create. You won’t be able to change your mind about it later.
By the same token, it’s absolutely not necessary to use partitions unless you’re running Boot Camp. Many users never partition a hard drive and get along just fine. If you do choose to partition, you should probably limit the number of partitions you create. An iMac with a 500GB drive will do just fine with one or two (or maybe three) partitions; there’s no need to create more.
Basics of the RAID tab in OS X Mavericks
By using Redundant Array of Individual (or Independent) Disks (RAID), you can treat multiple disks as a single volume, which is sort of the opposite of partitioning.
Basics of the Restore tab in OS X Mavericks
Use the Restore tab to restore your Mac to factory-fresh condition from a CD-ROM or disk-image file. In most cases, you install new software on your Mac from the Mac App Store, a CD or DVD, or the Internet. Software vendors typically use an installer program that decompresses and copies files to their proper places on your hard drive. After you’ve installed the software, you’re back in business.
How To Format Disk For Mac Os X 10
Apple’s variation on this theme is a humongous file called the disk image — everything you’d normally find on a disk, without the disk. These days, more developers are adopting the disk-image format for their downloadable installers and updaters. When mounted on your Desktop (more on what mounting means in a minute), a disk image looks and acts just like a real disk.
How To Format Disk For Mac Os X Update
You can open it and see its contents in a Finder window, copy files from its window to another disk, drag it to the Eject button to remove it from your Desktop — go wild. To make a disk image appear on your Desktop, you double-click the image file. At that point, the Disk Utility application takes over and puts an icon on your Desktop.
How To Erase Disk On Mac
Disk Utility not only mounts images when you double-click them but also lets you create your own disk-image files and burn them onto CD-Rs and DVD-Rs.
How To Format Disk For Mac Os X Download
Cannot Erase Mac Hard Drive
Because you can transfer disk images via the Internet — and because they act just like disks — they’re great substitutes for CD-ROMs and other disk-based software installers. A software maker can create both a CD version of an installer and a disk image that can be downloaded.