About 95% of the web is inaccessible for persons with visual impairment. But, this does not necessarily mean that persons with visual impairment cannot walk hand in hand with the ever-growing digital world. Assistive software, called screen readers, can be installed on any computer. These software pieces make it easier for persons with visual impairment to use the computer and browse the Internet on their own. Thus, screen readers are very important for enhancing information accessibility for people with visual impairment.
Screen readers are the software that either read the texts displayed on the computer or display them on an attached braille display.
Here we are giving you the list of most popular screen readers. But, before installing any one of them, make sure the software is compatible with your OS and braille screen (if you use one). It would also be good if you check command structure and keystrokes of the software beforehand to make sure you can easily learn them. Some of the given screen readers are paid software, while the others are free. If you feel the need to upgrade to a paid version of a screen reader, do it happily because this will be the best investment — an investment for self-dependency.
Most Popular Screen Reader Software (Both Free and Paid)
You can follow the instructions below to capture your screen using this best free screen recorder for Mac. To begin with, you have to launch Quicktime Player at the first hand. Once you see the interface, click “File” and select “New Screen Recording”, then a screen recording window will pop up. This is a paid-for screen reader but you can download a JAWS trial which will run for 40 minutes. NVDA for Windows. NVDA (Non Visual Desktop Access) is a free, open source screen reader for Windows computers. It is the second most used desktop screen reader and, like Jaws, also works well with all popular browsers. Screen readers are currently available for use with personal computers running Linux, Windows, and Mac, IOS, Android, and more. Each screen reader incorporates a different command structure, and most support a variety of speech synthesizers. Prices range from free to $1,200. Screen readers are used mainly by people who do not have useful vision.
1. Job Access With Speech (JAWS)
This is one of the most popular screen readers all over the world. It is compatible with all versions of Windows OS since Windows Vista. JAWS helps you surf the internet, read out any text on the computer screen including e-books, word-processor. To run JAWS on your computer you need 1.5GHz processor speed and 4 GB RAM. It is a pretty common computer configuration these days. So no worries!
2. Non Visual Desktop Access (NVDA)
This software is the most popular among the free screen readers. For the first time users, this can be the best option to get familiarized with the screen readers. To run this software smoothly, you need 1.0 GHz processor speed, 256 MB RAM, and 90 MB storage space. This free software supports 32-bit and 64-bit Windows versions since Windows XP.
3. Apple VoiceOver
This is the best screen readers for Mac users due to its deep, OS-level integration that has been specifically designed for Mac OS X. If you are a Mac or iPhone user, this is the ultimate screen reader for you. In addition to the normal functions of screen readers, VoiceOver has been mapped to the touchpad and gestures — making it a smart screen reader.
4. Orca
Linux has recently gained a good popularity. If you use Linux as your OS, Orca is the best screen reader for you. Obviously, there are a few more screen readers for Linux but Orca is the most popular one. Orca has also been included in the Ubuntu installation CD to allow the blind and persons with visual impairments to get audible interaction during the installation process just after a few keystrokes.
5. Dolphin Screen Reader
This paid screen reader is popular among individuals as well as organizations due to its high-quality features. Before buying this software, make sure you have a processor equal to or faster than 1.5 GHz, 2 GB RAM and a storage space of 5 GB. Unlike most of the other screen readers, Dolphin Screen Reader provides you with a natural-sounding text-to-speech voice. And, the software is packed with all the features one can expect from a top-quality screen reader.
This is WeCapable’s handpicked list of best screen readers. If you have used a screen reader that, according to you, deserves to be on the list of best screen readers — please communicate to us through your comments. We love to hear from our readers!
Use the citation below to add this article to your bibliography
'Best Screen Readers for Persons with Visual Impairment.'Wecapable.com. Web. October 2, 2021. <https://wecapable.com/best-screen-readers-free-paid/>
Wecapable.com, 'Best Screen Readers for Persons with Visual Impairment.' Accessed October 2, 2021. https://wecapable.com/best-screen-readers-free-paid/
'Best Screen Readers for Persons with Visual Impairment.' (n.d.). Wecapable.com. Retrieved October 2, 2021 from https://wecapable.com/best-screen-readers-free-paid/
Microsoft MakeCode includes some core features which promote greater accessibility for everyone. The menus, the JavaScript editor and the documentation are accessible with the keyboard, assistive technologies, and a high contrast color mode. These improve the visibility of the UI elements and the navigation between them. The block editor is not accessible yet, so, accessible coding is done using just the JavaScript editor.
Here are the accessible features and how to enable and use them.
Keyboard Navigation
MakeCode includes features to assist in navigation when the keyboard is used as the primary input method. When a pointing device (mouse or touch input) is not used, or its use is limited, the keyboard assists navigation using these features:
- A hidden menu of shortcuts appears when the user begins to tab into the editor. Help text is displayed for the shortcuts.
- Navigation into menus and JavaScript editor are standardized.
You can use the Tab key to jump between MakeCode controls. Use Shift+Tab to tab in reverse order. As you tab through the UI controls, you can see an indicator around the UI element once the element gains focus.
Tab trapping
Dialogs
Sometimes MakeCode shows a dialog on top of the editor. When a dialog is displayed, keyboard navigation is restricted to just the elements inside the dialog.
To close a dialog, navigate to the close button (shown as an X at the top right or top left corner) and press Enter or Space. The Escape key will dismiss the dialog without having to navigate to the close button.
JavaScript editor navigation
These keyboard shortcuts are used in the JavaScript editor:
- By default, pressing
Tabin the editor will insert the tab character. - Toggle this behavior by pressing
Control+Mon Windows orControl+Shift+Mon Mac. - In order to jump to the toolbox from the editor. Press
Control+Alt+Ton Windows or⌘+Alt+Ton Mac.
Drop-down menu
When navigating through the editor with the keyboard, focus is shown with a blue outline around the interactive element. When a contextual menu opens, the Top and Bottom arrow keys navigate into, through, and out of the menu. The Enter or Space keys validate the selection. Pressing Tab or Shift+Tab moves to the next or previous interactive element outside of the current drop-down menu.
Block editor
The block editor is currently not accessible yet. Accessible coding activities require using the JavaScript editor.
Free Screen Reader For Mac Windows 10
Documentation
The documentation for Microsoft MakeCode is also accessible. Just like on the main editor page, a hidden menu is available to access to some shortcuts, such as jumping to the main content of the page.
The side bar menu is accessible with the Tab key.Some menu items are cascading (a hierarchical view is shown with an arrow on the side of the menu item):
Free Screen Reader For Mac Desktop
Use the Left or Right arrow keys to expand or collapse menu items.
Immersive reader
Some MakeCode editors will have an option to use the Microsoft Immersive Reader when certain text is displayed. The Immersive Reader is a tool to help with reading comprehension. It adds the ability to change colors, themes, font size, spacing, and highlight parts of speech. Along with its other capabilities, it will also read the text aloud. When available, the Immersive Reader icon appears near instructions or other information it will read.
The Immersive Reader opens in a separate window to show and read the text.
MakeCode Arcade and the Immersive Reader
The MakeCode Arcade editor has the Immersive Reader available when displaying tutorial instructions.
Assistive technologies
Several screen readers are available to help to use MakeCode.
JAWS (Job Access With Speech) Screen Reader
JAWS is a popular commercial screen reader for Windows.
NVDA (NonVisual Desktop Access)
NVDA is a free screen reader for Windows.
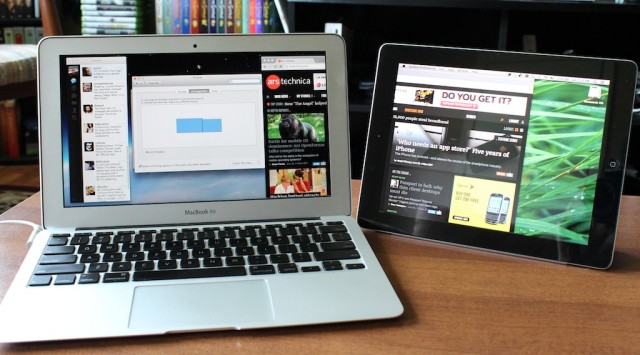
Narrator
Narrator is the built-in screen reader that is part of Windows. To start Narrator:
- Press the
Windowskey to open theStart Menu, type'Narrator', and pressEnter.– OR –
- Use the
Ease Of Accesssection in theWindows settings. Set Narrator toOn.
Voice Over
Voice Over is the built-in screen reader provided with the Mac. To start Voice Over:
- Press the
⌘+F5keys.– OR –
- Use the
Universal Accesspane ofSystem Preferences.
High Contrast
The high contrast helps people to locate and distinguish between the different visual elements in the MakeCode editor. This is enabled by each MakeCode target with its own use of color and contrast. So, a high contrast view is not always available in every instance of a MakeCode editor (partner editions).
The high contrast mode in the editor is available even when the operating system configuration hasn’t enabled it. In MakeCode, it is enabled manually from either the Hidden Tab Menu or the Settings menu.
JavaScript editor
Read more about accessibility for the JavaScript editor (keyboard navigation, screen readers and high contrast) in the Monaco Editor Accessibility Guide.
Edit this page on GitHub
Edit template of this page on GitHub